知識がなくても最速でドメインを取って、ワードプレスでブログを始める方法
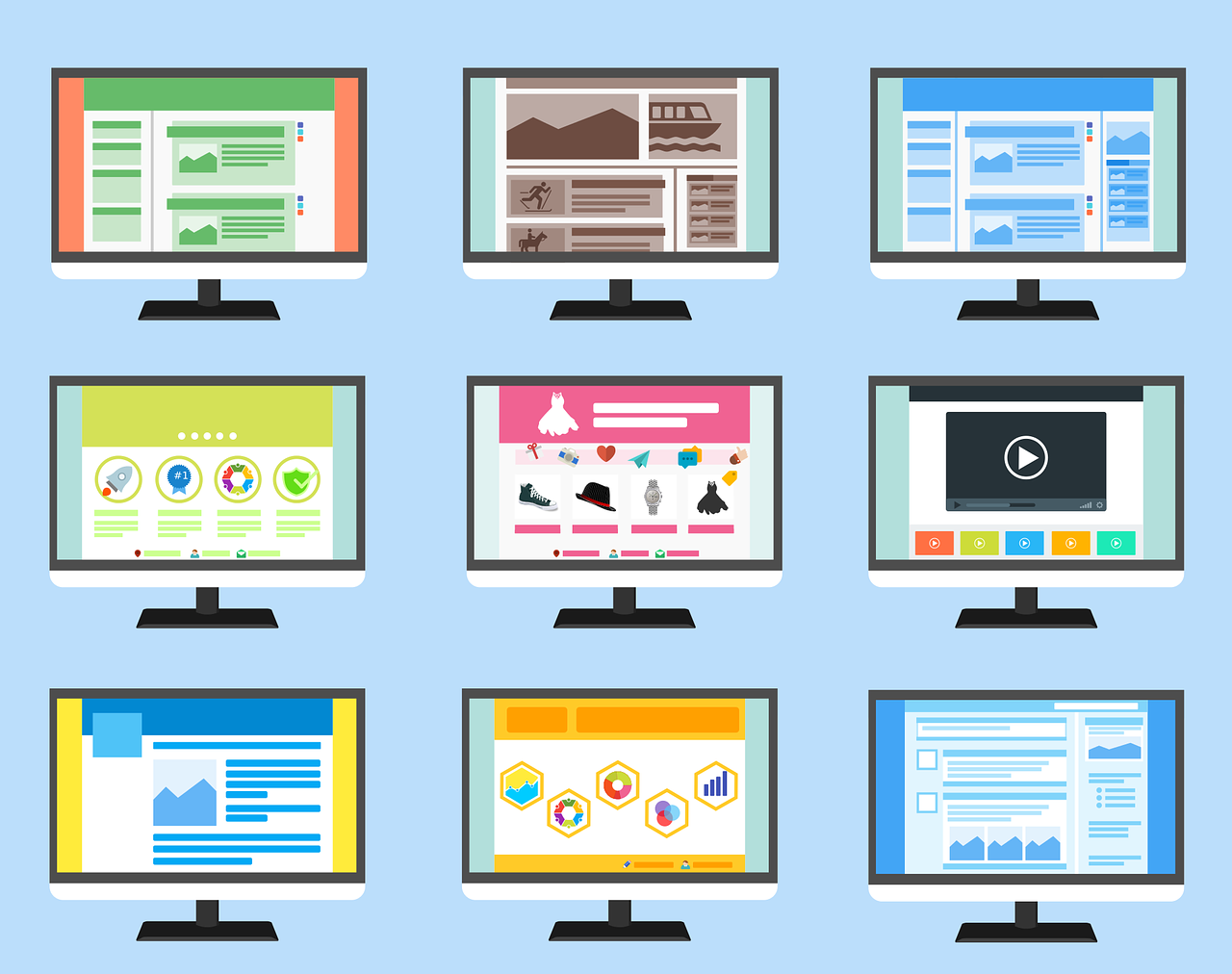
思いついたら即行動。
雑記ブログを始めたかったので、2時間くらいでドメインを取得してワードプレスでブログを立ち上げました。
(すみません、サーバーはもう借りてしまっているので、サーバーを借りる方法はこちらを参考にして下さい→ https://wp-fun.com/xserver-install/ )
※なんだかんだ、エックスサーバーが落ちづらくて一番安心できるので、レンタルサーバーはエックスサーバーで間違いないと思います。
ある程度大きい企業さんでも、やっぱりエックスサーバーを使ってるところが多い印象です。
いろんなサイトを見て、どこでドメインをとればいいのか、どこでサーバーを借りればいいのか色々悩んだ時期もありました。ええ。
優柔不断なので、調べるのに1週間とかかかってしまい、調べ終わるころにはブログに対する熱量も下がってしまっていたなんてことも。。。
なので、もうサーバーはエックスサーバー、ドメインはお名前.com、CMSはワードプレスで決めちゃって、構築はささっと終わらせた方が、本来の目的であるコンテンツの作成ができるわけであります。
今回は、僕がドメインを入手してワードプレスでブログを解説するまでの流れの全工程をキャプチャと共にメモしておきます。
もくじ
お名前.comでドメインを選ぶ
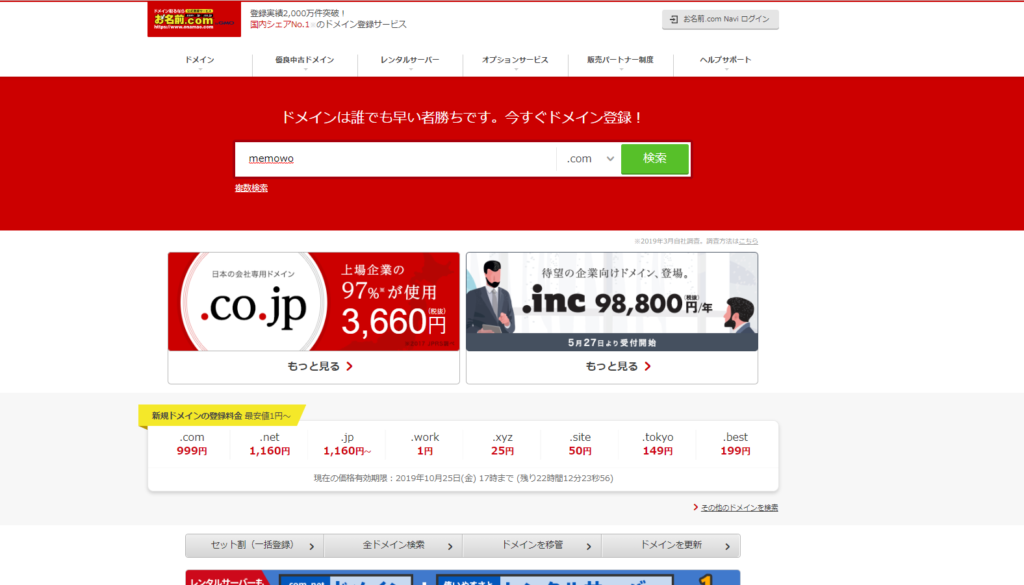
まずはドメインを取得します。


ドメインはサイトの左上にある「memowo.com」の事だ。
ネット上の住所の様なもので、覚えやすいものにしておくことをオススメする。
※はじめてキャラクターを使ってみました。
でっぷはお気に入りなので、ヘビロテするかもしれません。
セールをやっていた事もありお名前.comで選びました。
※ドメインの取得は正直どこでもいいと思います。
まずは、検索窓に自分のブログに付けたいドメインを入力します。
上のキャプチャは「memewo.com」で探してます。
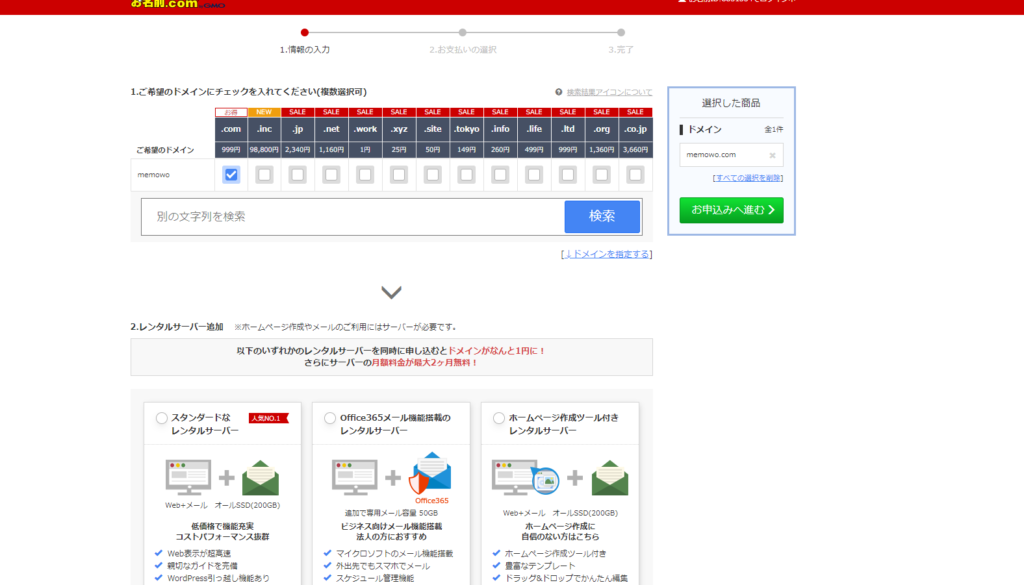
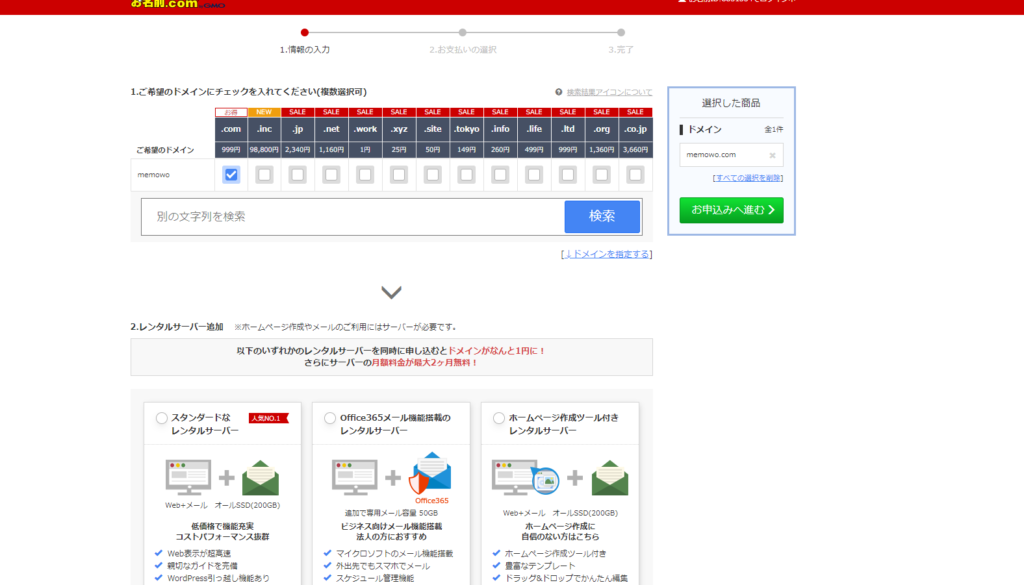
ラッキー なことに、目的のドメインが空いておりました。
.com以外にも.incや.netとかも全部使えるみたいですね。右下にある「↓ドメインを指定する」をクリックすると、他多数のドメインも選ぶことが出来ます。
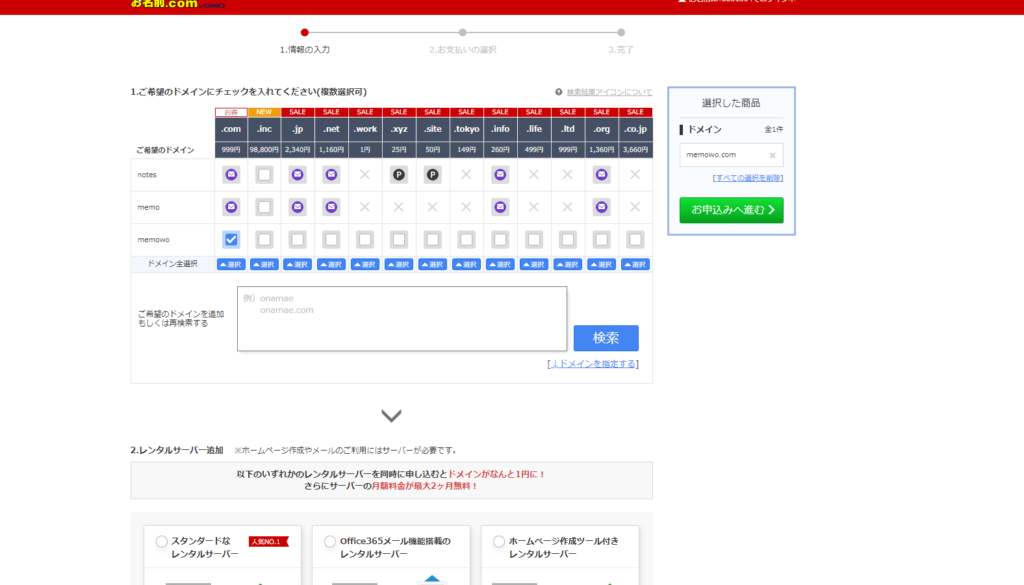
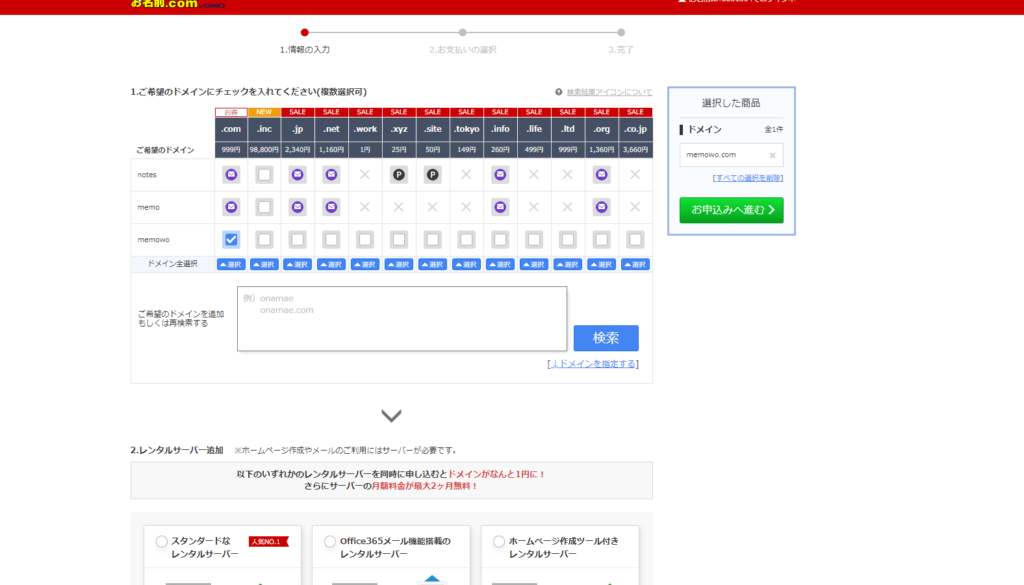
実はキャプチャを撮る前に、本当に欲しかった「notes.com」とか「memo.com」を確認していたのですが、どちらも現在は誰かが使用している様で、お問合せマークがついています。
「P」マークはプレミアドメインだったと思いますが、めちゃくちゃ高いです。笑
で、決めたドメインにチェックマークを付けて右の「お申込みへ進む」をクリック。
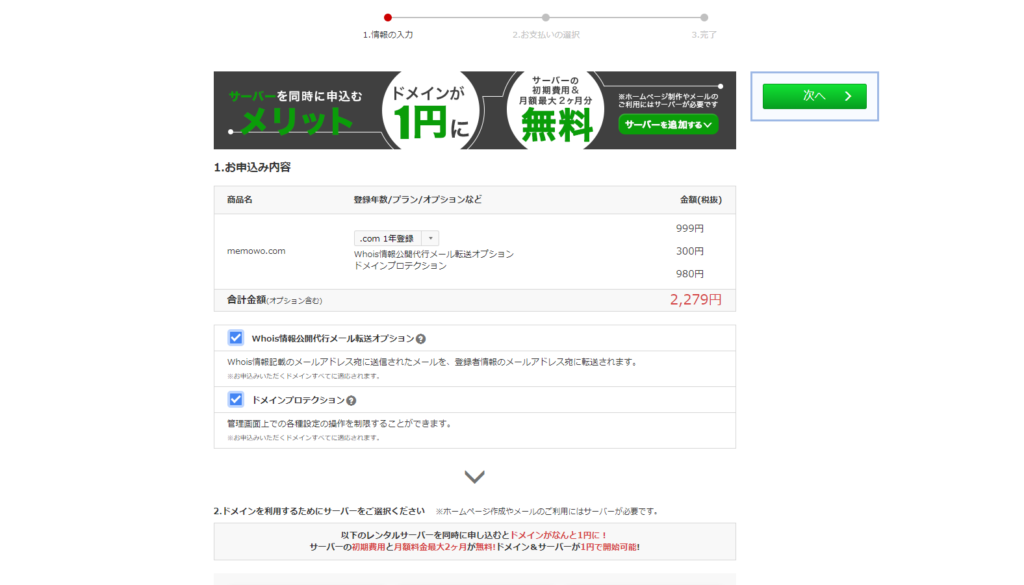
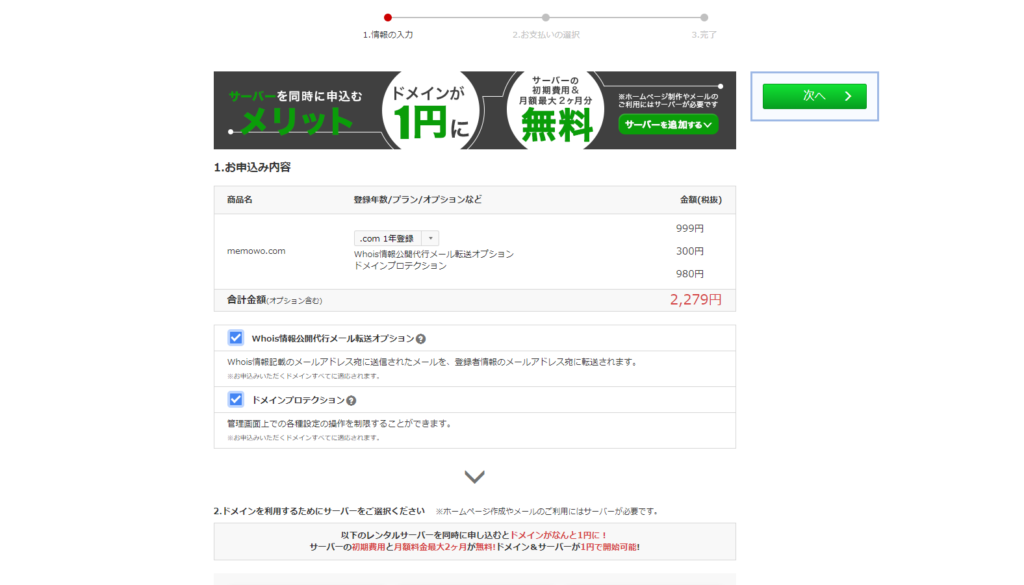
「whois情報公開代行」「ドメインプロテクション」のチェックを外して「次へ」
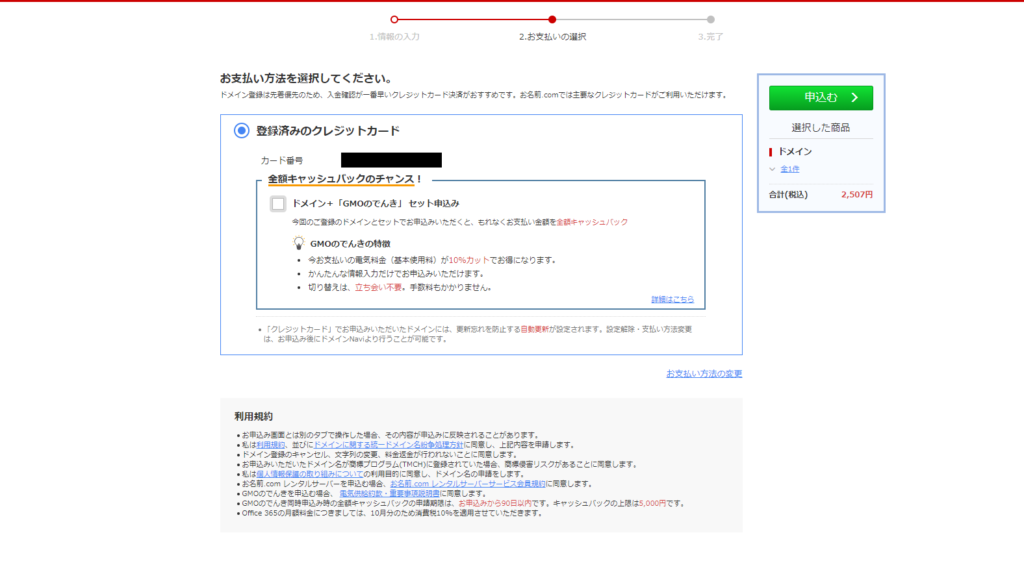
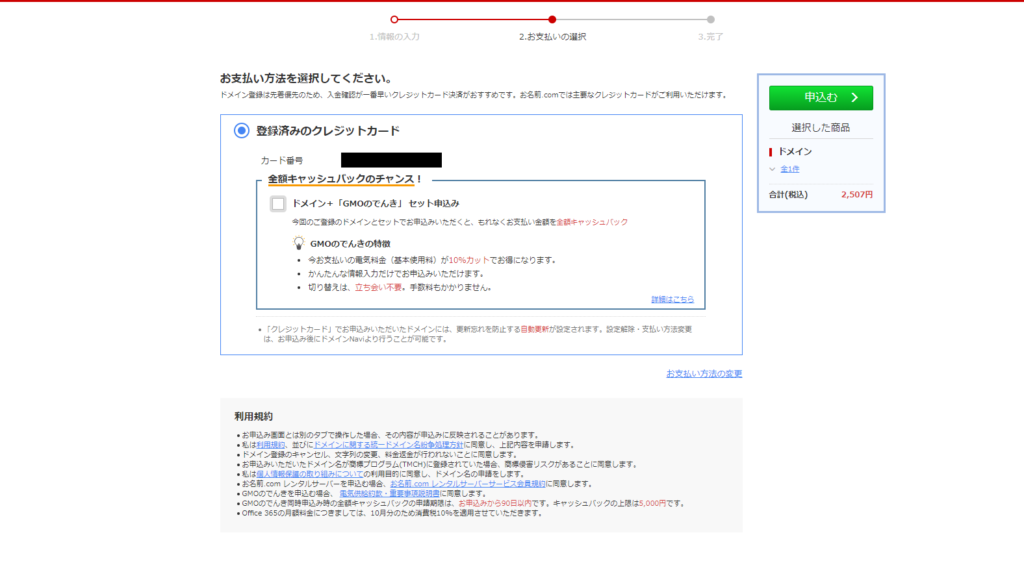
GMOでんきは必要ないので、チェックを外して「申し込む」
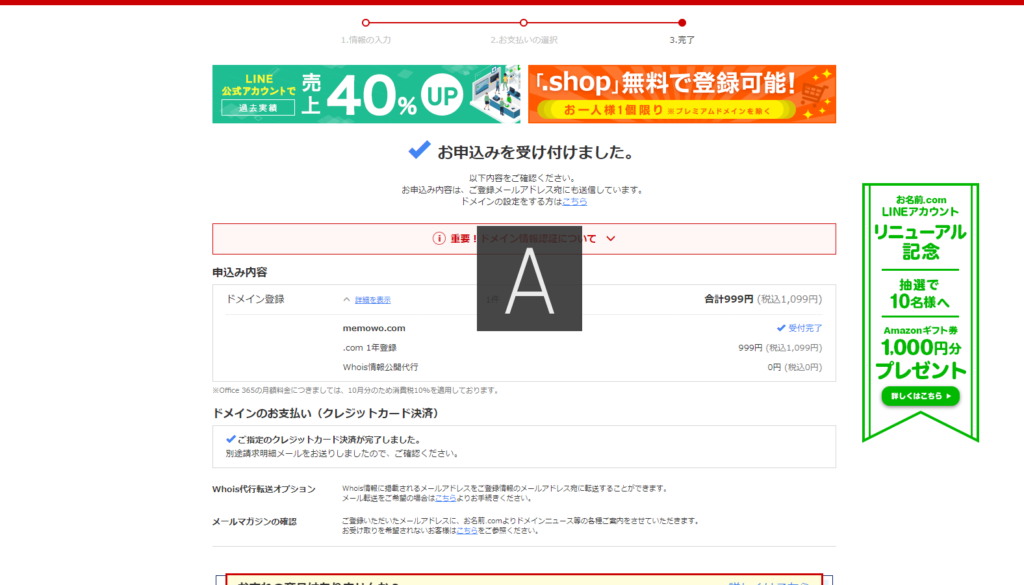
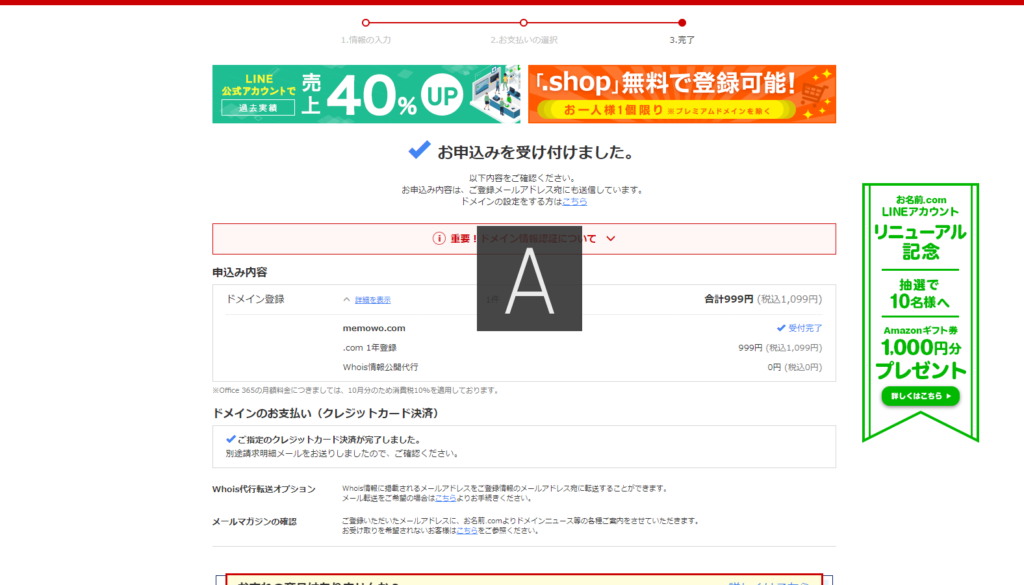
「memowo.com」は(税抜)999円でした。
これから、このドメインを育てていきうん百万で売れる様に頑張りますよ!
エックスサーバーでお名前.comのドメインを使えるようにする
エックスサーバーでの手続き
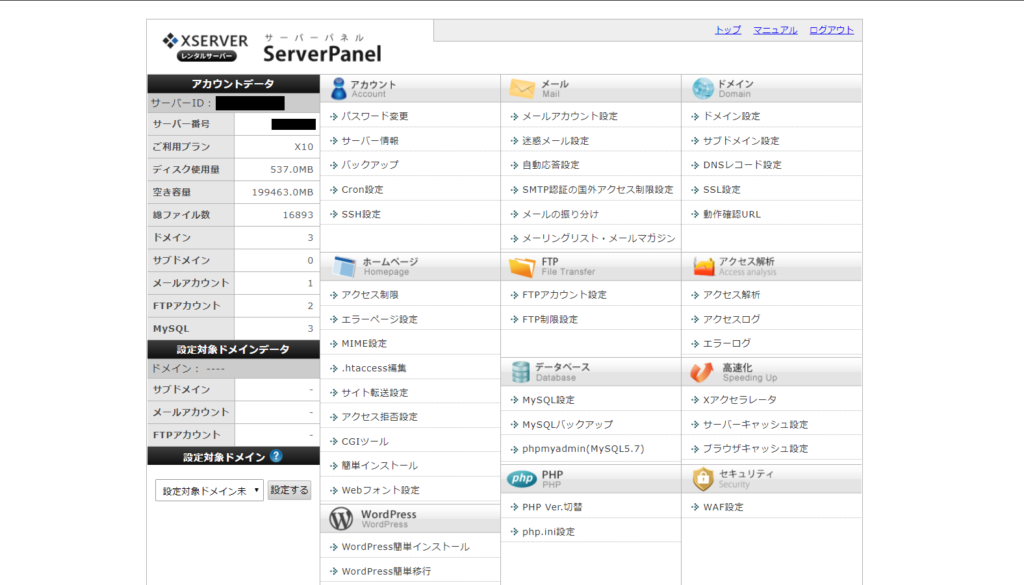
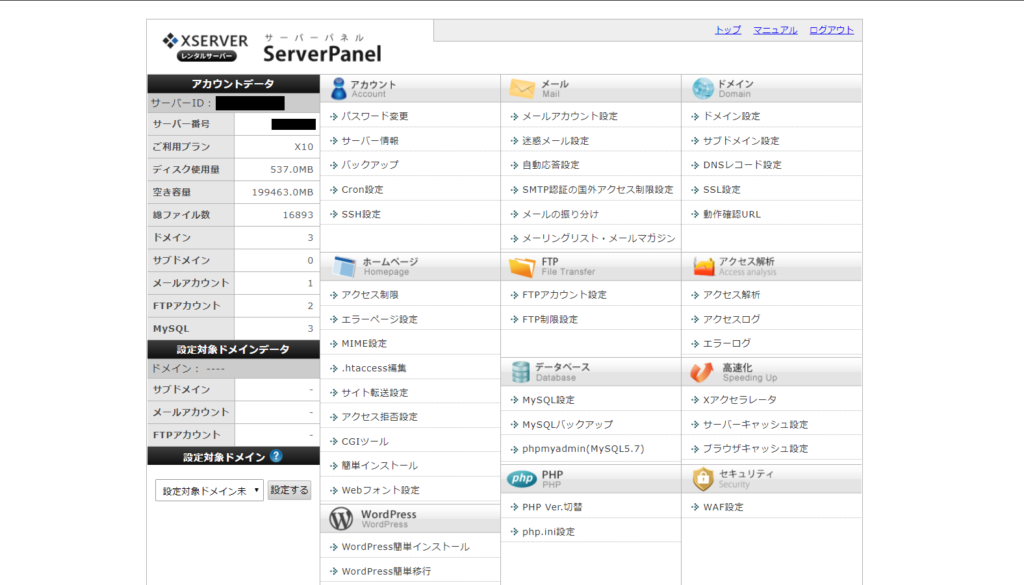
次にエックスサーバーのサーバーパネルにログインします。
※エックスサーバーを契約された方はインフォパネルとサーバーパネルのID/PASSが発行されているので、お気をつけ下さい。
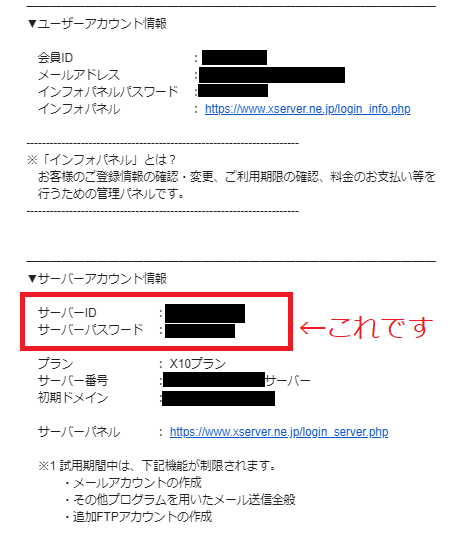
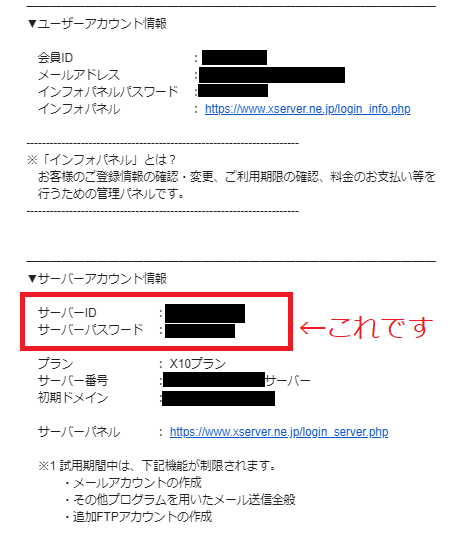



エックスサーバー、サーバーパネルのID/PASSはこれだ。
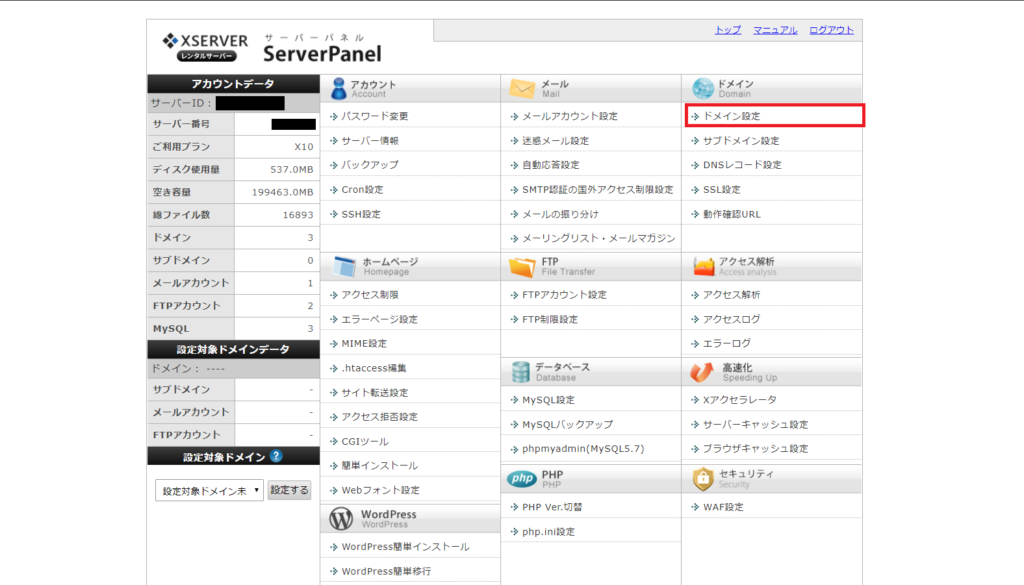
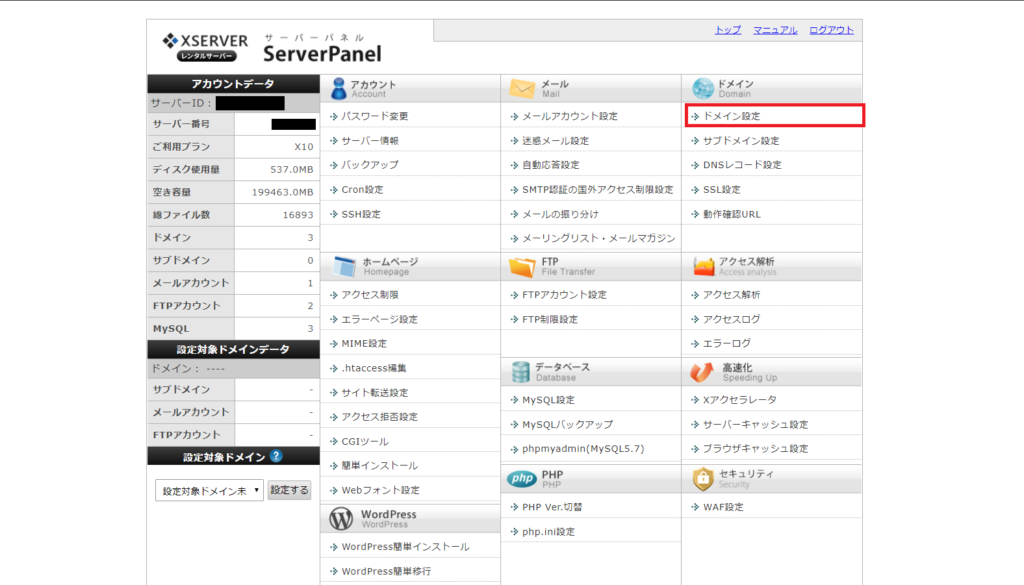
サーバーパネルにログインしたら
、右上の方にある「ドメイン設定」をクリック。
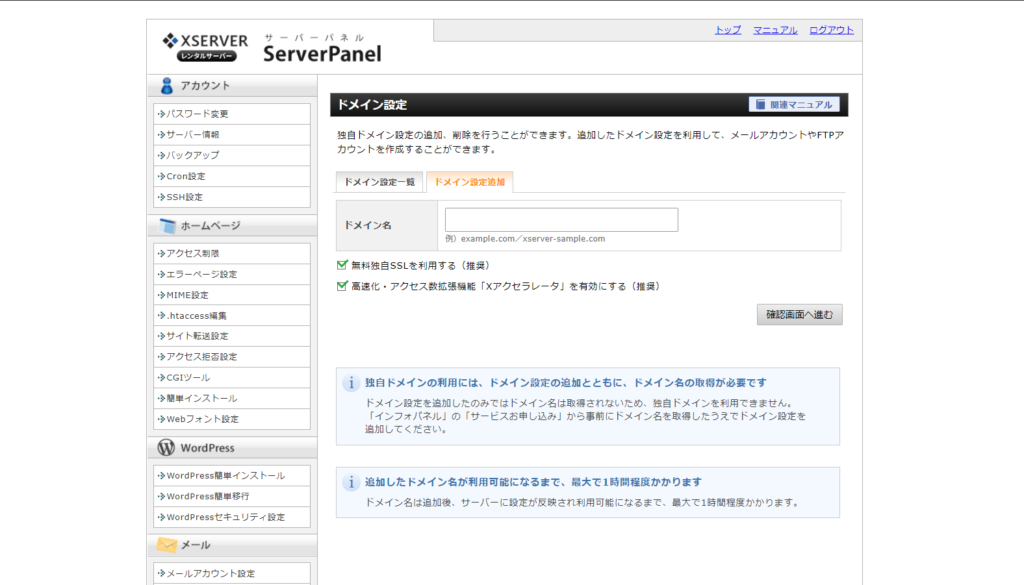
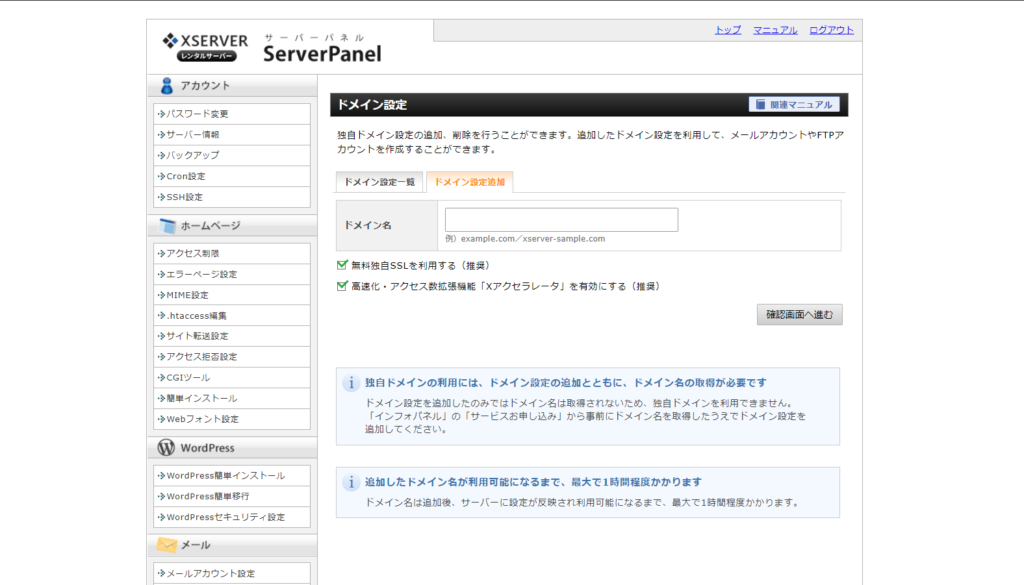
ドメイン設定で、「ドメイン設定追加」のタブを選び、ドメイン名に新しく取得したドメインを入力します。
そして「管理画面へ進む」をクリック。
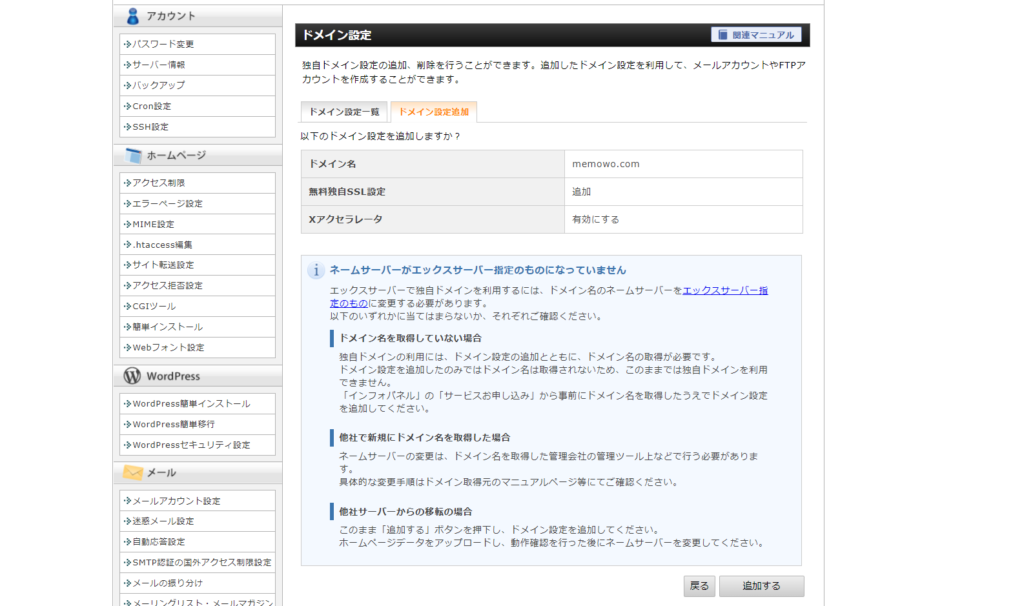
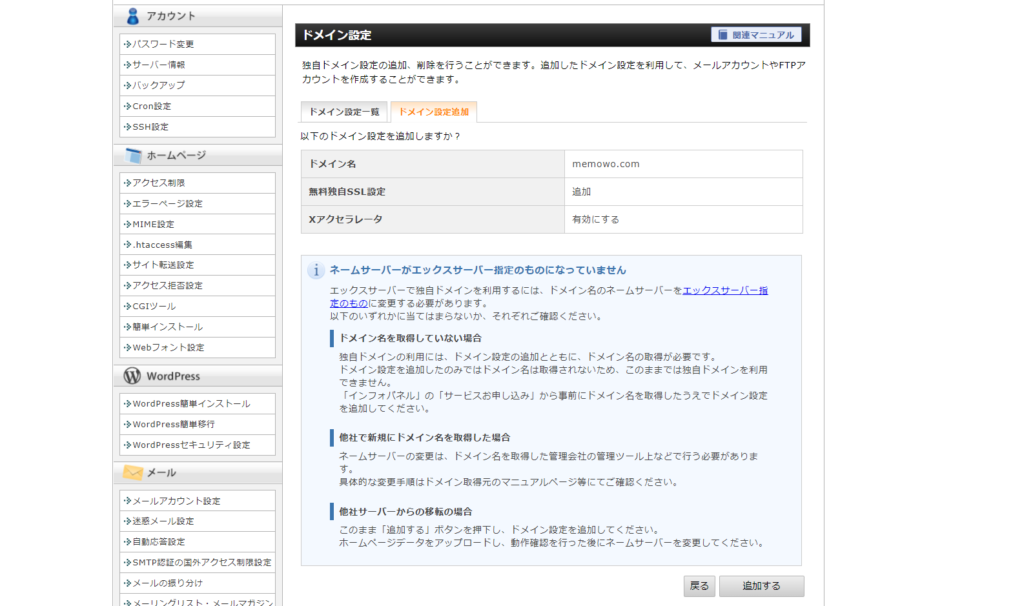
すると、下の青い枠に「ネームサーバーがエックスサーバー指定のものになっていません」と表示されていると思います。
次に、再度お名前.comへ戻り、ネームサーバーの設定を変更します。
※サーバーパネルに戻ってきますので、閉じないでください。
ネームサーバーとは…
インターネット上にあるサーバー(コンピューター)には、すべてIPアドレス(123.145.167.189のように数字で構成されたもの)が割り振られています。IPアドレスが判明すれば、実際にホームページやメールを運用しているサーバーにアクセスすることができます。
https://help.onamae.com/answer/8072
このIPアドレスとドメインを結び付ける役割を担っているのがネームサーバーとなります。いわば、電話番号(ドメイン)と電話機(サーバー)を結びつける電話線のようなものです。
ネームサーバーとは、対象のドメインをどのサーバーで使用するか決定するためのアドレス、とお考えください。
https://www.xserver.ne.jp/manual/man_domain_namesever_setting.php
お名前.comでネームサーバーを設定する
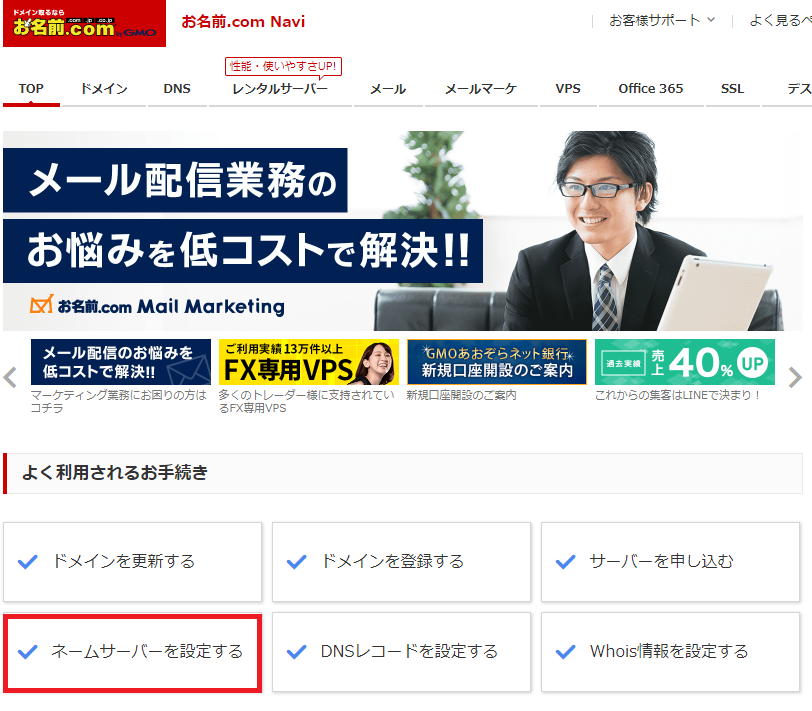
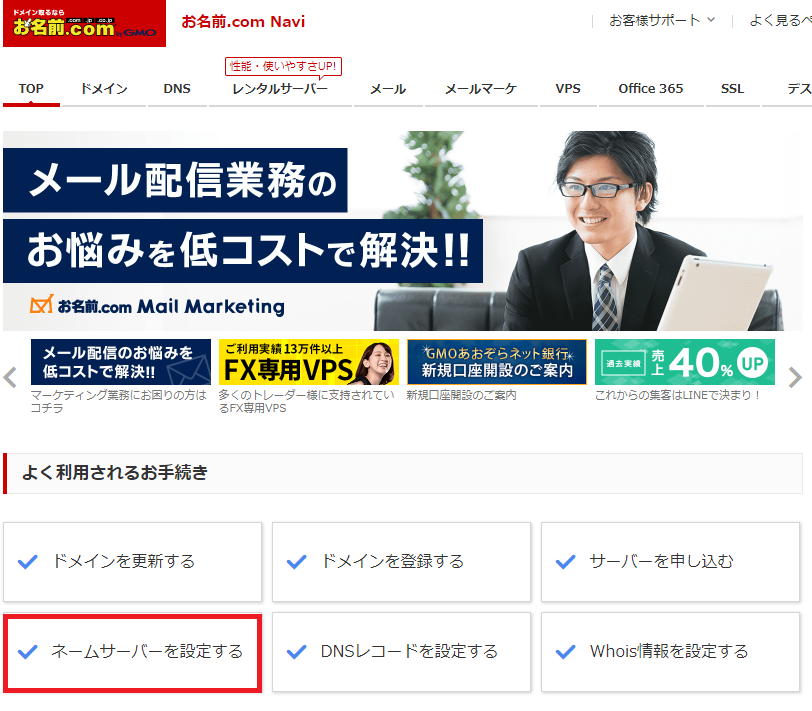
つづいて、お名前.comNaviへログインします。
Topの左下にある「ネームサーバーを設定する」をクリックします。
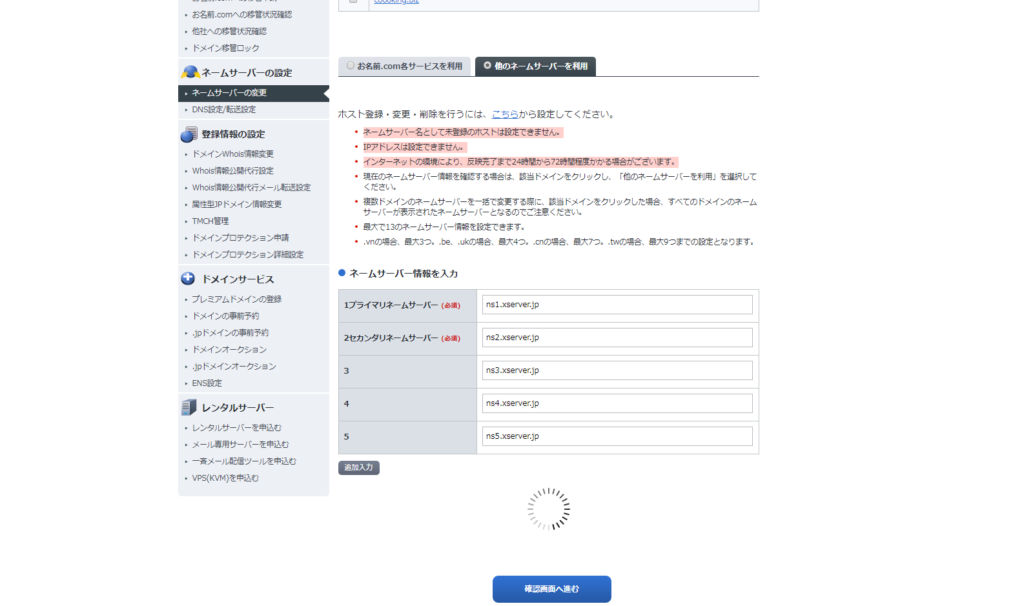
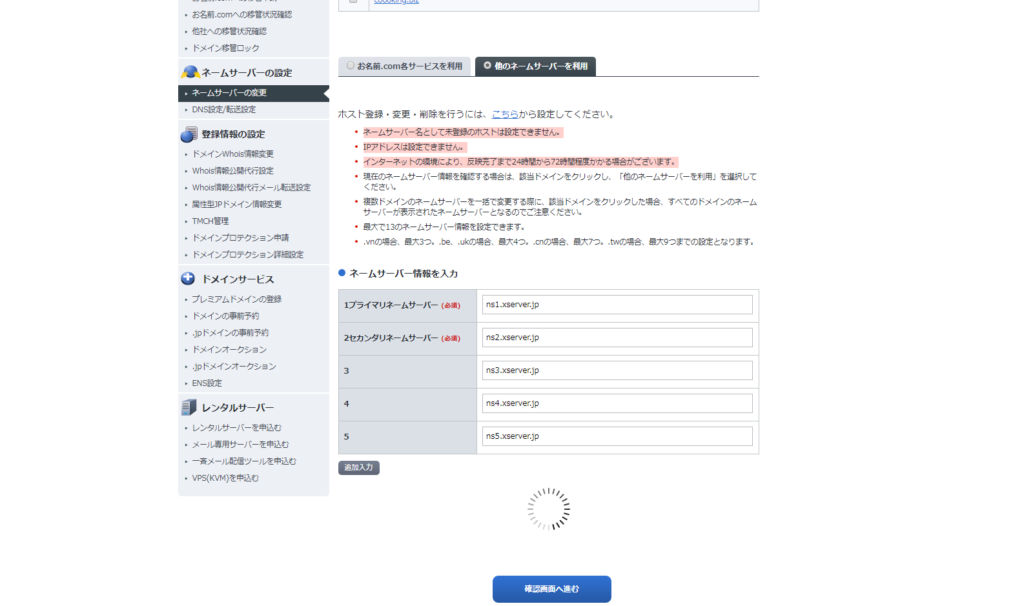
ネームサーバーを設定するドメインを選択し、「他のネームサーバーを利用」のタブをクリック。
ネームサーバー1(プライマリネームサーバー):ns1.xserver.jp ネームサーバー2(セカンダリネームサーバー):ns2.xserver.jp ネームサーバー3 :ns3.xserver.jp ネームサーバー4 :ns4.xserver.jp ネームサーバー5 :ns5.xserver.jp
エックスサーバーであれば、ネームサーバーを上記の通り設定してください。
設定できたら「確認画面へ進む」をクリック。
※エックスサーバーのネームサーバーに関してはこちらにも記載がございます。
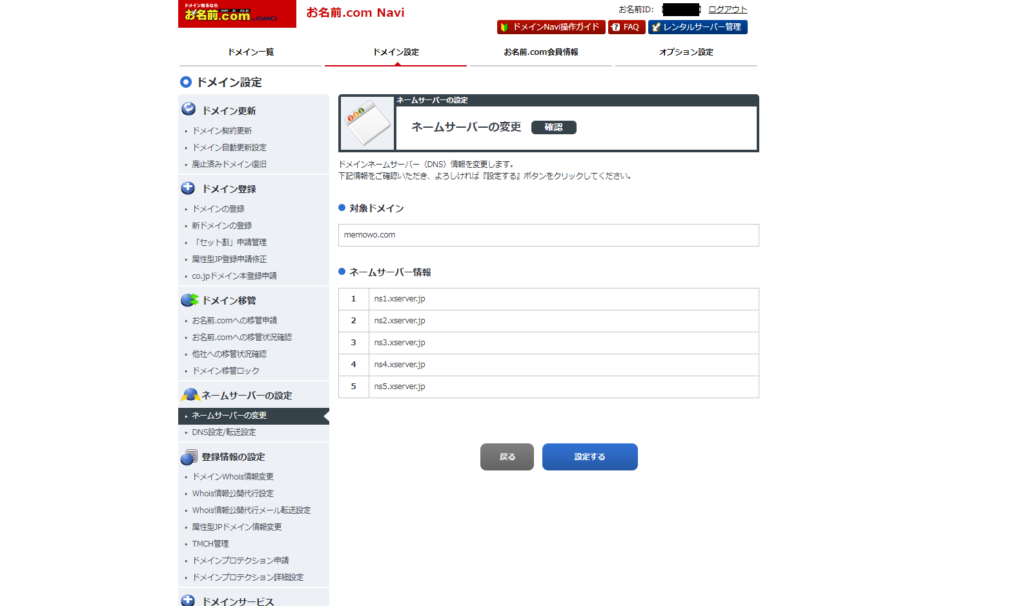
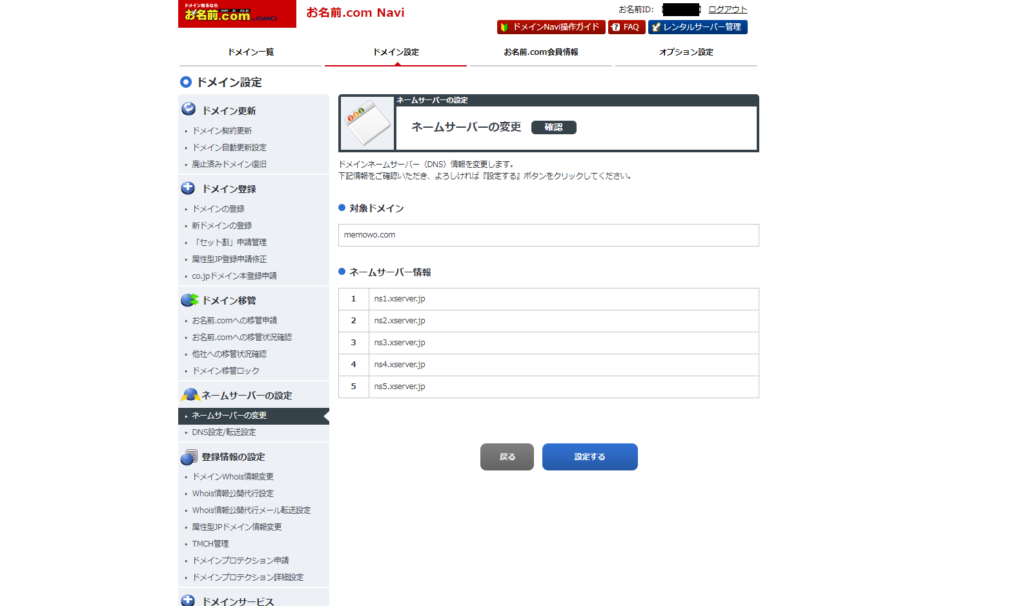
こちらで間違いないので、「設定する」をクリック。
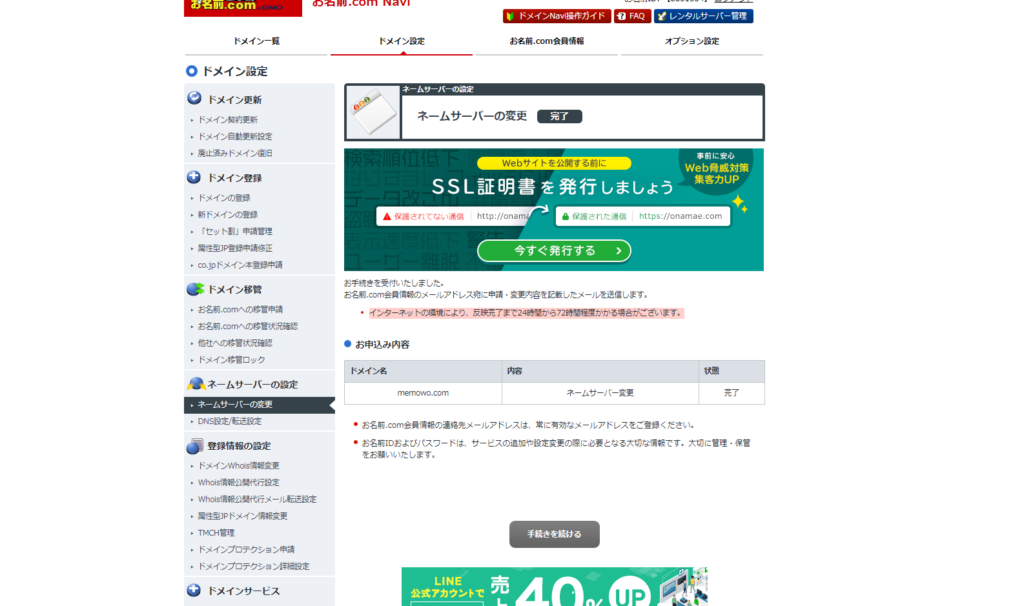
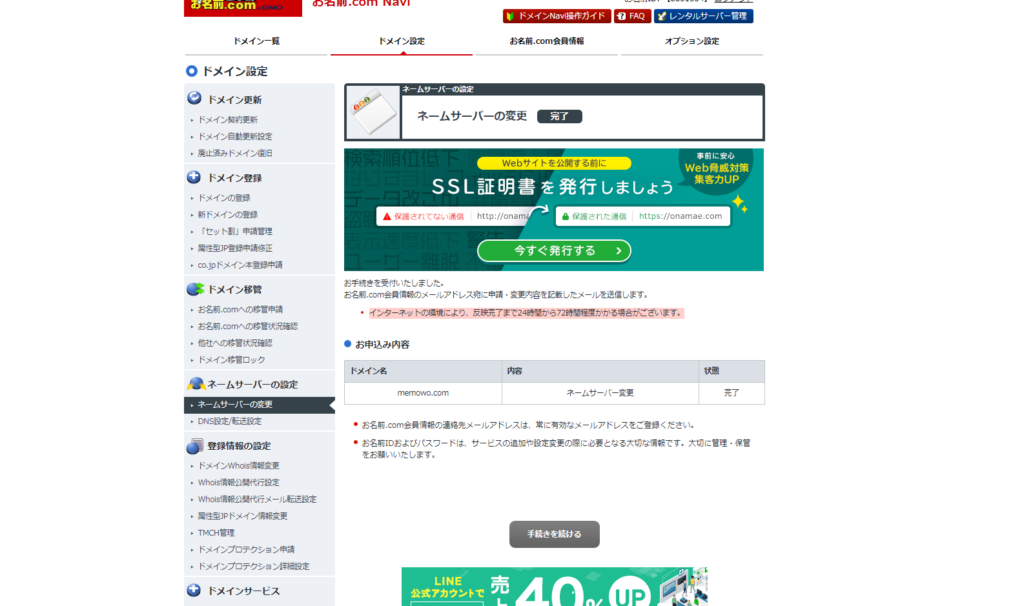
これで、お名前.comでのネームサーバー変更作業は完了です。
反映まで遅いと72時間かかる事もある様ですが、1時間くらい待てば基本反映されちゃいます。
最後にまたエックスサーバーのサーバーパネルに戻ります。
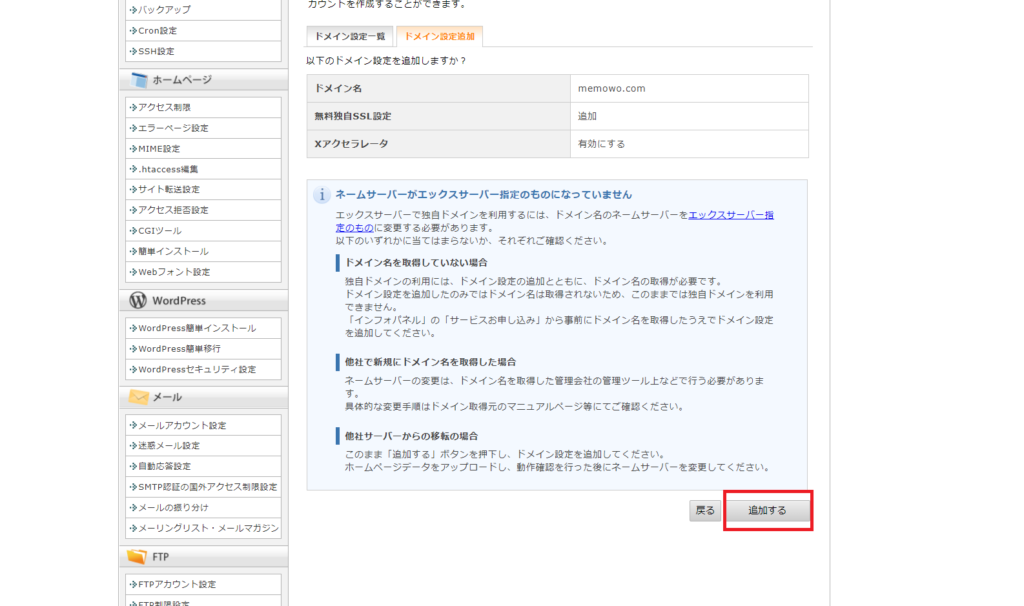
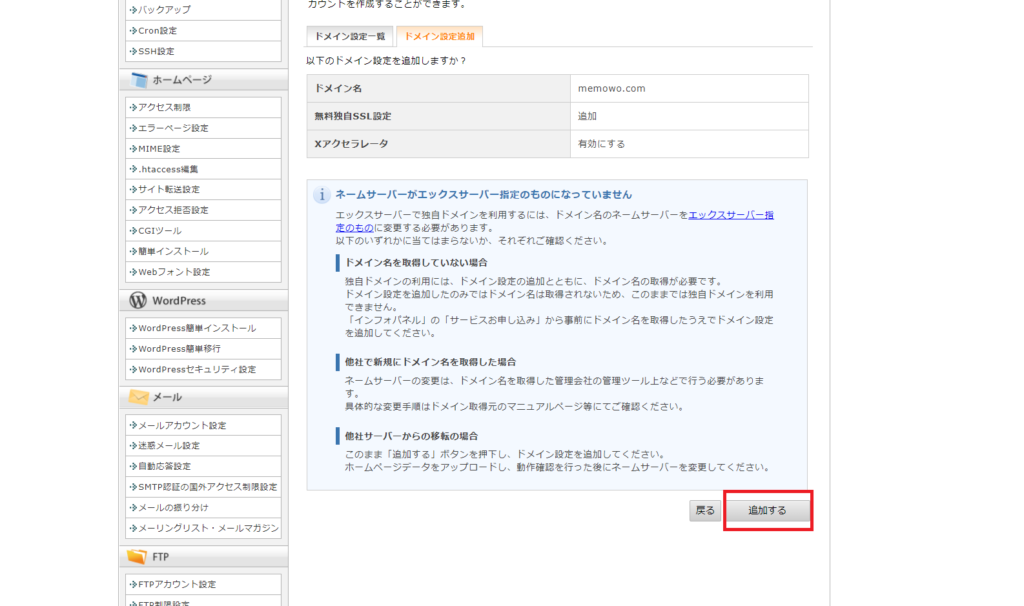
まだ「~指定のものになっていません」は消えていませんが、「追加する」をクリックしちゃってください。
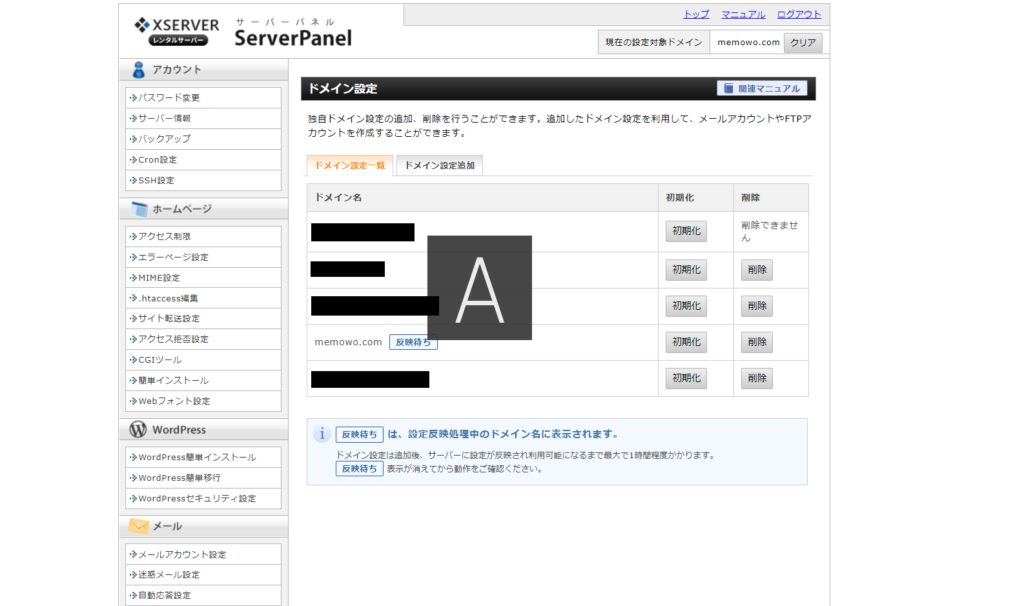
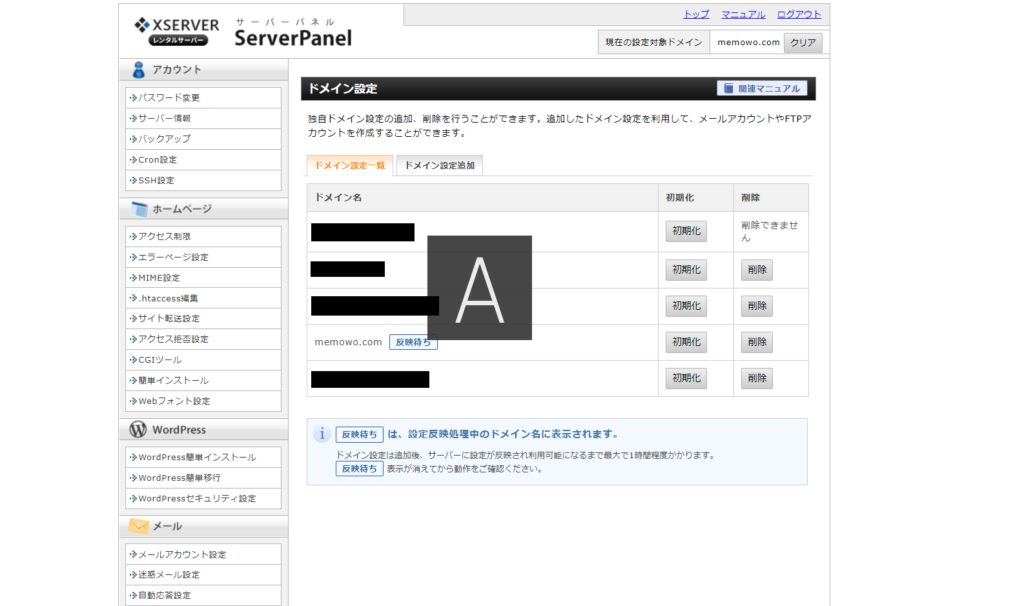
これでドメインの設定は終わりです!
この流れで、ワードプレスのインストールも完了してしまいましょう!
あと、5分程で完了します。
ワードプレスの簡単インストール
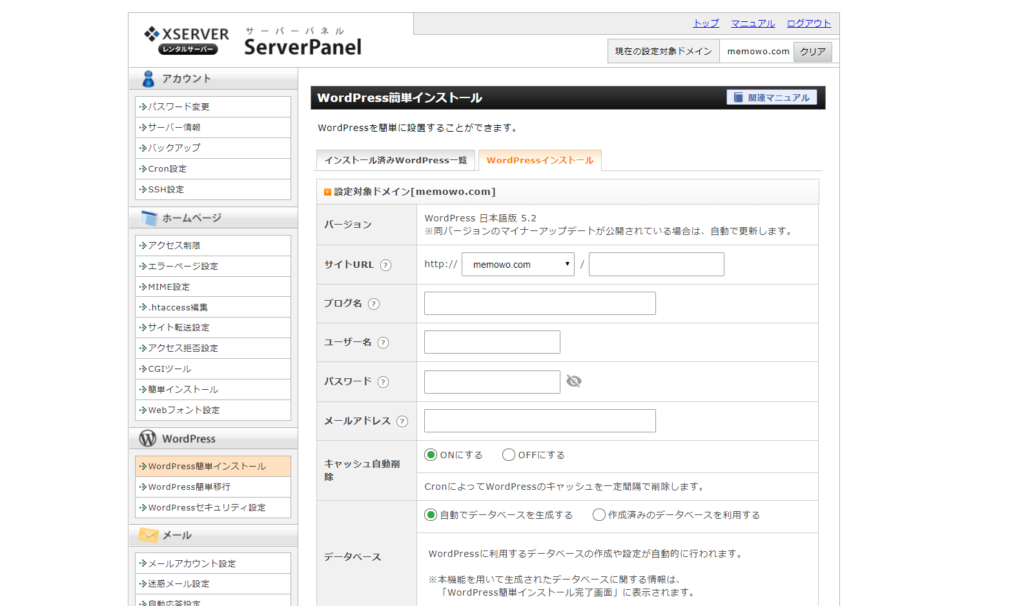
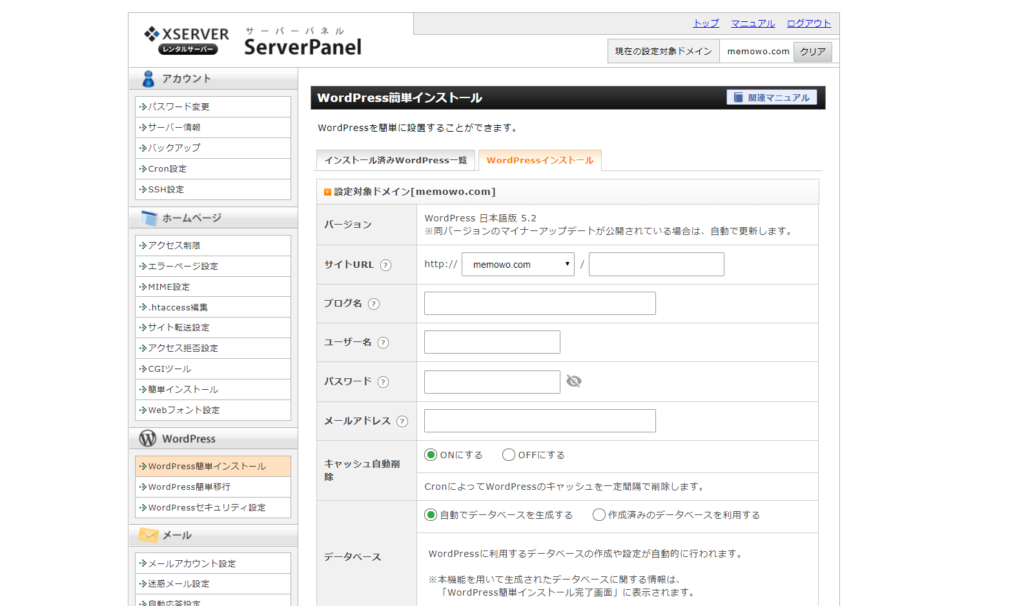
サーバーパネル左下にある「WordPress簡単インストール」を選択してください。
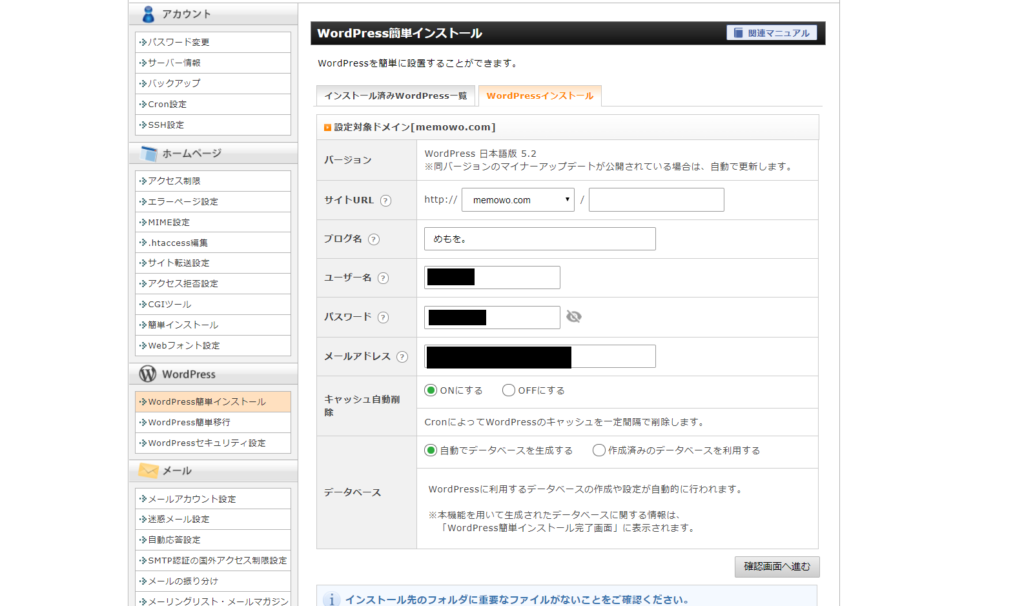
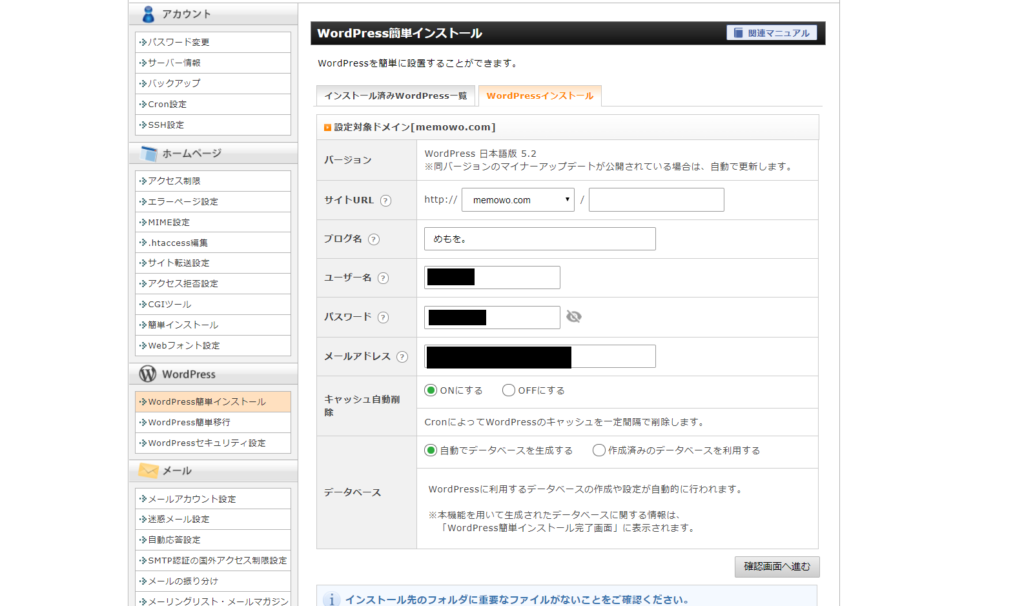
ブログ名、ユーザー名(ログインIDになります)、パスワード(ログインPASS)、メールアドレスを追加して、「確認画面に進む」をクリック。
後はデフォルトのままで問題ありません。
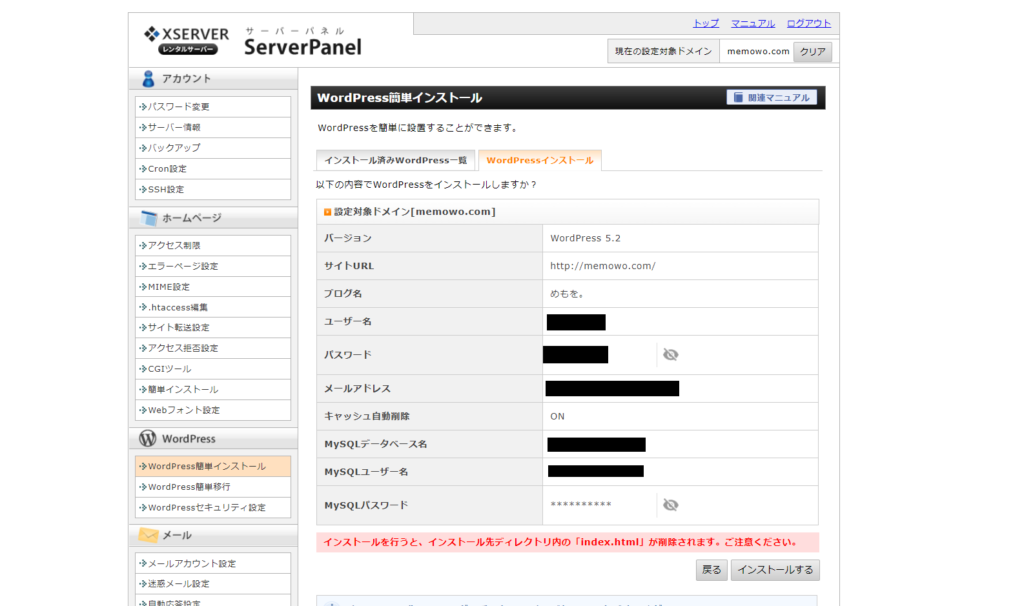
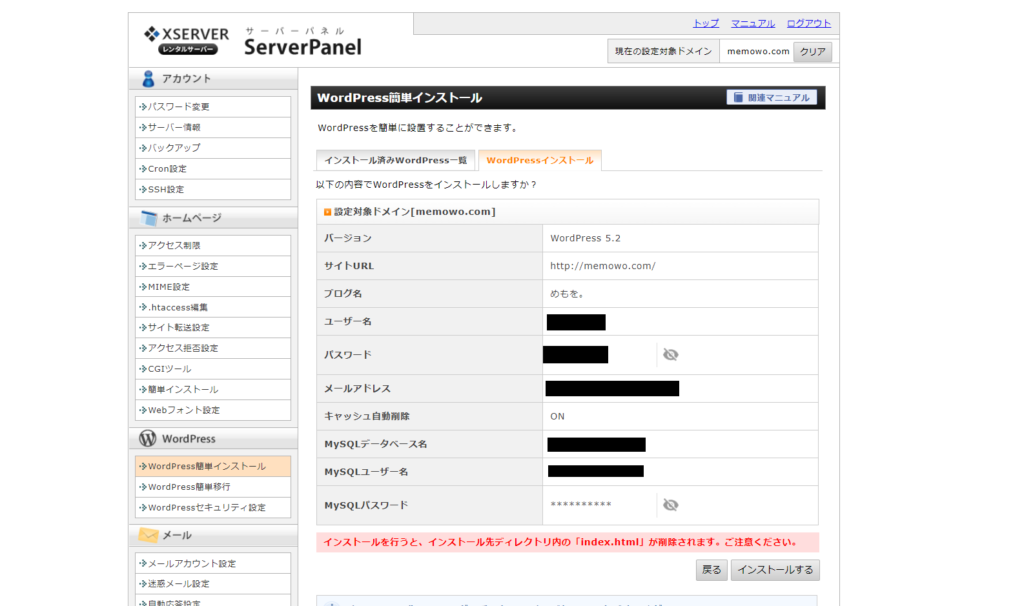
このまま「インスト―ル」するへ。
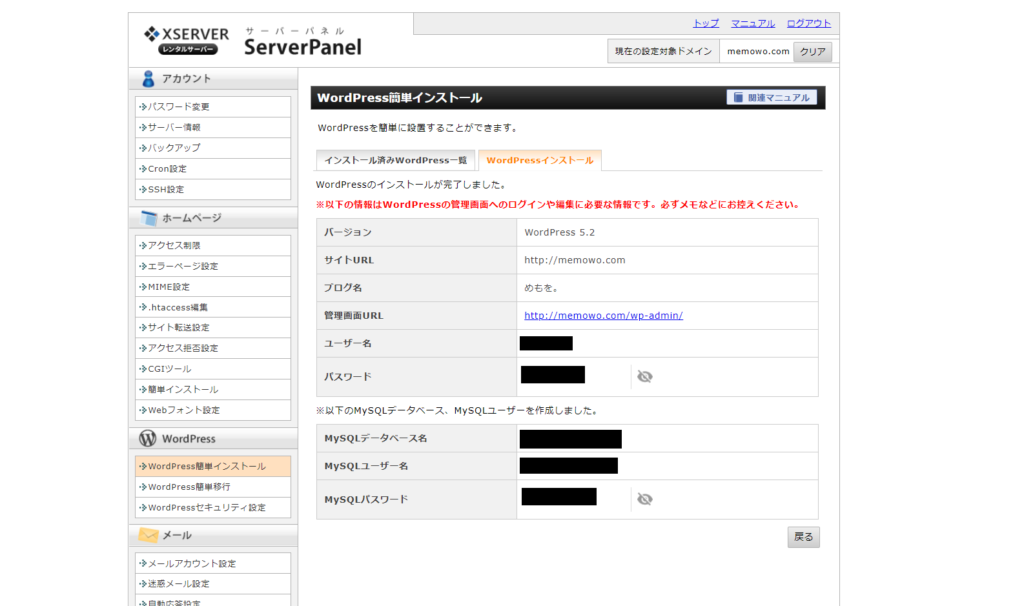
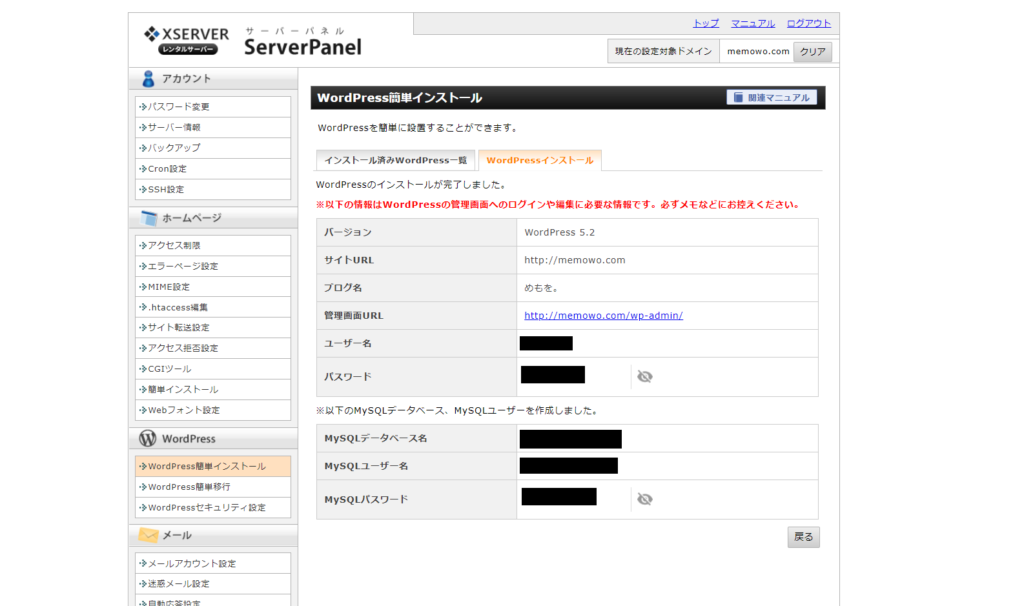
これで、ワードプレスの設置は完了しました。
管理画面URLをクリックすると自分のサイトのログインページに飛びます。
自分のサイトを確認したいときはwp-admin/を抜いて検索してください。
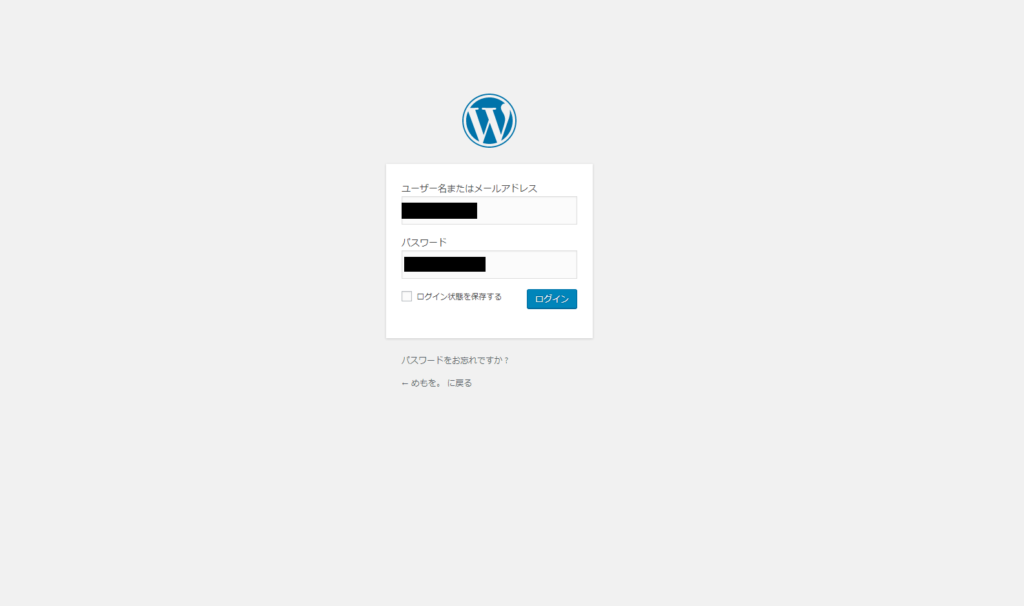
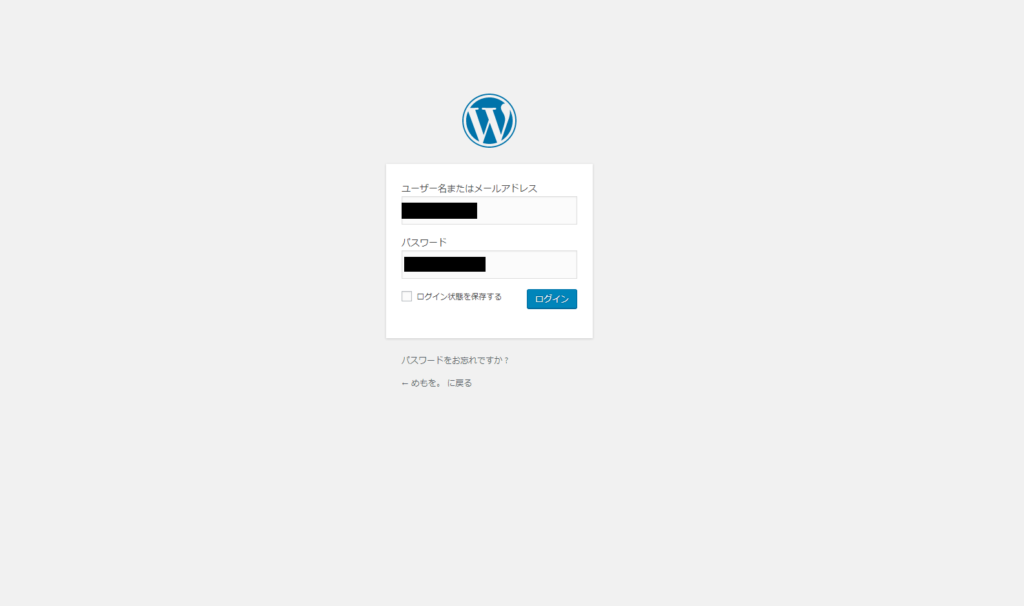
先程設定したユーザー名とパスワードを入力。
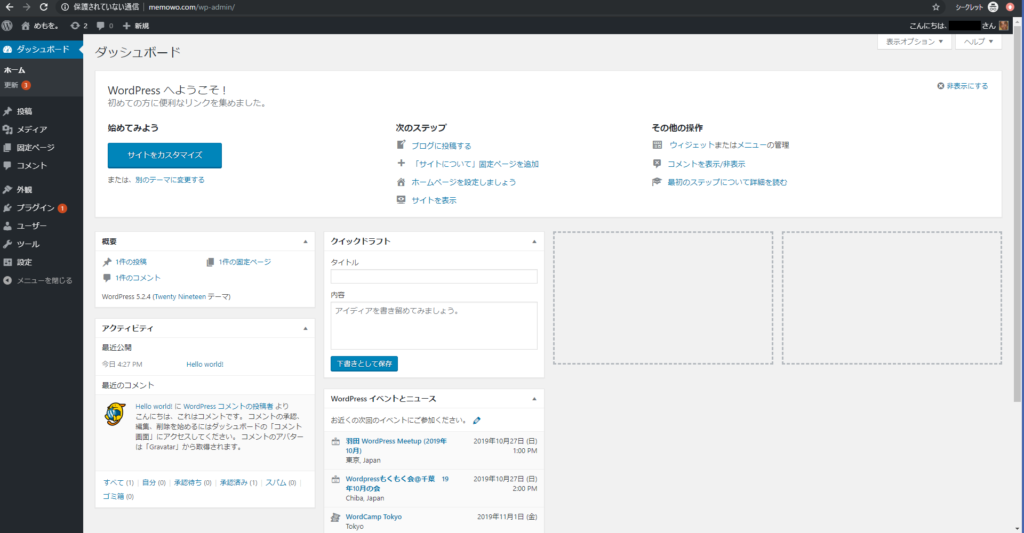
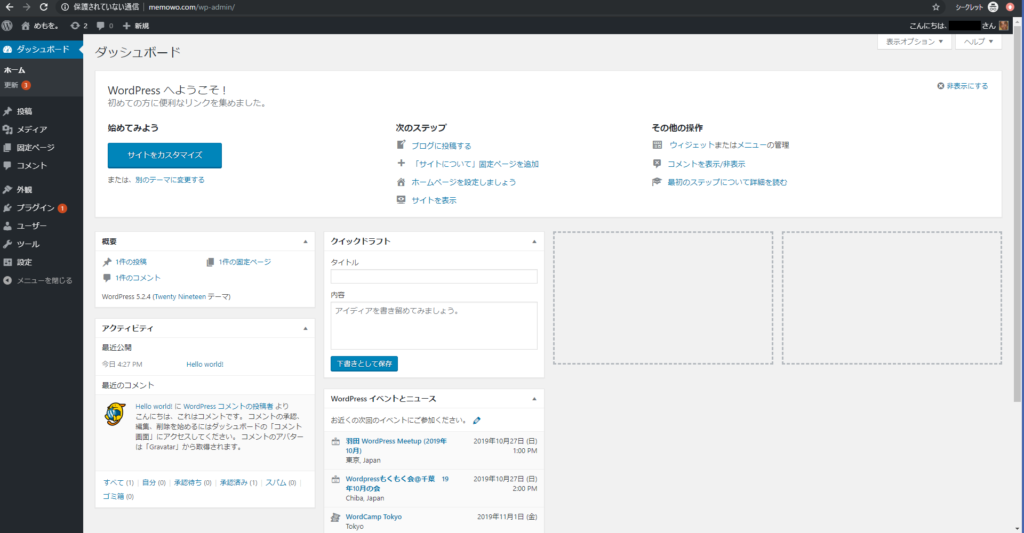
こちらが、ワードプレスの管理画面です。
これで、自分の好きなようにサイトを編集できます。
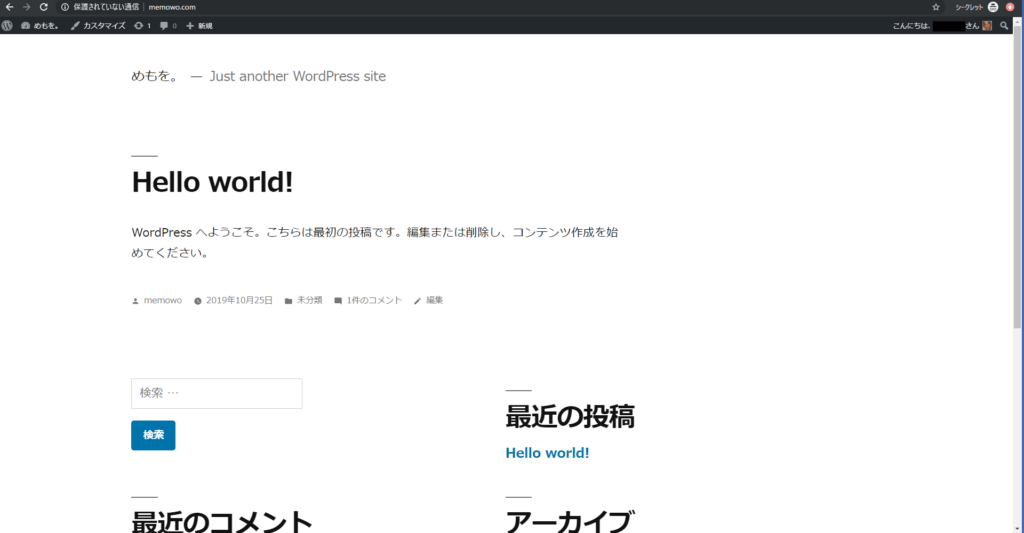
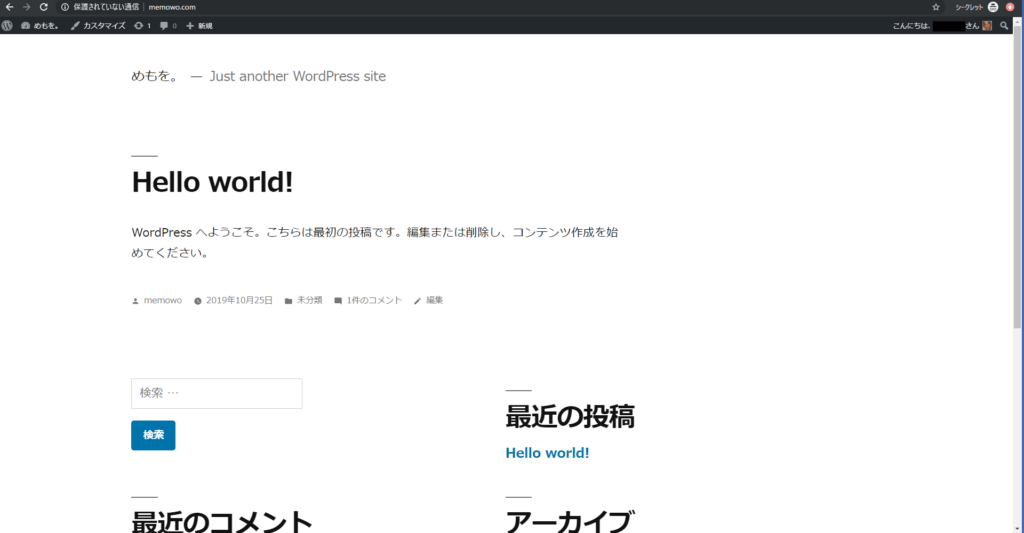
因みに現時点での、自分のサイトはこんな感じです。
超シンプルですねー。これはこれでありですね!
このまま始めちゃうことも出来ますが、ある程度っぽくしたいのでテーマを使って簡単に編集していきます。
この後はまた、次回のメモで。
まとめ
鉄は熱いうちに打て。ではないですが、ブログ熱が冷めないうちにさっさとベースを作てやりはじめちゃうという結論に至りました。
というのも、ドメインの購入方法や、サーバー、CMSなど比較検討する対象が多すぎて絞り込み終わった段階で体力が尽きてしまい、いつの間にかサイトの作成がゴールになってた時期もあったんですね。
良さそうなもので、ささっと構築しちゃってやり始めるのが一番です。